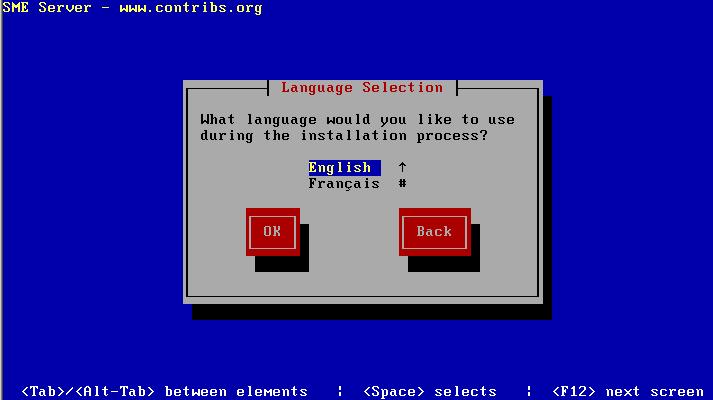
SME Server
Installation
von Stefan Braunstein
Stand: 30.01.2006
Der SME Server ist ein kostenloser linuxbasierter Allround Server, der – teilweise durch Zusätze (Contribs) von Drittanbietern – sehr viele Serveraufgaben abwickeln kann:
Fileserver über Samba (SMB, das „Windows-“ Protokoll) und NFS (für Unix- und andere Linuxsysteme)
Printserver für direkt angeschlossene Drucker und externe Printerserver
Firewall und Gateway ins Internet über DSL (PPPoE und andere Protokolle), ISDN und analoge Modem
Mailserver mit POP3, IMAP4 und Webmail Zugriff auf Clientseite, SMTP, SMTP Auth und Multidrop POP3 Abholung zum Internet hin
Spam- und Virenfilter für Mails, letzteres auch für lokale Dateien
Faxserver (optional auch als Anrufbeantworter nutzbar)
Die meisten Dienste sind über eine komfortable Weboberfläche (siehe Seite xx) einzurichten und zu konfigurieren. Daher sind für die üblichen Einstellungen und Änderungen keine und nur grundlegende Linuxkenntnisse erforderlich.
Als Releaseversion ist die Version 6.0.1-01 von März 2004 verfügbar, die auf RedHat 7.3 basiert und dadurch aktuelle Hardware (wie S-ATA und Gigabit Netzwerkkarten) schlechter erkennt und unterstützt. Für diese Version sind aber unzählige Erweiterungen erhältlich, sowie Sicherheitsupdates verfügbar, die mögliche Lücken und Löcher stopfen.
Zum Zeitpunkt der Erstellung dieses Scriptes ist die neue SME 7 Version als Pre Release verfügbar, nachdem diese neue Version in 26 Alphaversionen und 9 Betaversionen von Helfern auf der ganzen Welt von grundlegenden Mängeln bereinigt wurde. Der SME Server 7 basiert auf CentOS 4.2. Diese Distribution ist wiederum ein frei verfügbarer Clone des RedHat Enterprise Servers 4.x und wurde aus dessen offenen Quelldateien, die RedHat anbietet, neu kompiliert. Aktuelle Hardware wird in der Regel problemlos erkannt, Updates werden – wenn gewünscht – vollautomatisch installiert, Sicherheitslücken dürften so gar nicht mehr entstehen.
Zum Testen einer der beiden Versionen genügt ein Computer mit 300 - 500 Mhz, 256 MB RAM und 2-4 GB Festplattenkapazität (IDE oder SCSI), für den laufenden Betrieb würde ich einen Rechner mit 1– 3 Ghz und 512 MB RAM einsetzen. Die Festplattenkapazität wird von Linux kaum beschränkt. Durch das flexiblen Mounten (Einhängen) von neuen Datenträgern an beliebigen Punkten des Filesystems besteht auch kaum Gefahr, dass der Server an seine Grenzen gelangt.
Da der SME Server unter der GPL (GNU General Public License) steht, ist er kostenlos erhältlich. Allerdings bekommen Sie auch keinen garantierten Support seitens der Entwickler. Die FAQs, Webforen und Mailinglisten der Projektseite www.contribs.org sind jedoch sowohl für Anfänger als auch für Fortgeschrittene hilfreich. Sie finden dort sogar ein deutschsprachiges Forum, das von mir moderiert wird.
Diese Installationsanleitung ist für beide SME Versionen gültig. Relevante Unterschiede werde ich ansprechen.
Beachten Sie, dass der SME Server 7 noch nicht in Produktionsumgebungen eingesetzt werden sollte. Allerdings werden nur hier aktuelle Festplatten Controller (z.B. Für S-ATA) und neuere Netzwerkkarten unterstützt.
Sollten Sie mit den angebotenen englischsprachigen Versionen Schwierigkeiten haben, können Sie von der DVD eine weitere Installations-CD brennen, die einen von Dietmar Berteld übersetzten deutschsprachigen SME Server 6.01 enthält. Dieser wird später aber wahrscheinlich nur schwierig auf eine neuere SME Version aufrüstbar sein. Der SME 7 Server ist bereits während der Installation und auch später bei der Administration fast vollständig in Deutsch bedienbar.
Legen Sie die CD für die gewünschte Version in den Computer ein und booten Sie von dieser CD. Sollte Ihr Rechner nicht booten oder das momentan auf der Festplatte befindliche Betriebssystem starten, stimmt wahrscheinlich die Bootreihenfolge im BIOS nicht. Dort sollte als erster Eintrag Ihr CD-ROM- oder DVD-Laufwerk eingetragen sein.
Beim Start werden Sie – zumindest für Windows Nutzer ungewohnt – eine Vielzahl von Meldungen auf dem Bildschirm vorbeihuschen sehen, die Ihnen erst einmal wenig sagen mögen. Wichtig werden diese Meldungen erst, wenn der Bootvorgang stehen bleibt oder eine bestimmte Hardware nicht erkannt wird. Ist der Server erst installiert, können Sie alle Meldungen in Ruhe in einer Serverprotokolldatei betrachten.
Sind alle Treiber und Module geladen, sehen Sie als erstes die Sprachauswahl, die bei SME 7 viel umfangreicher ist und nun auch Deutsch anbietet.
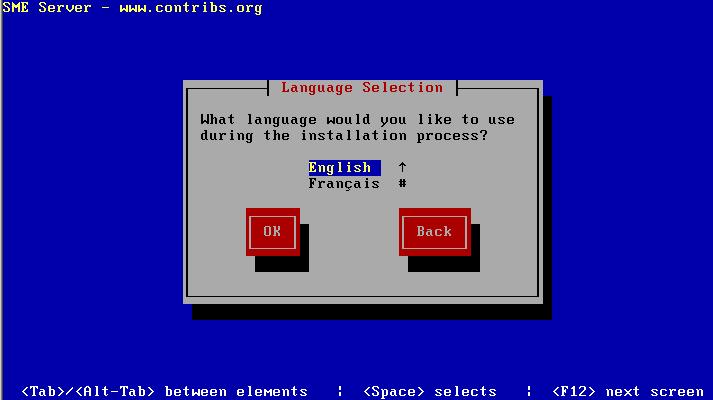
Alle Screenshots wurden einer Installation per VMware 4.5 entnommen. Weitere Infos zur Installation unter VMware demnächst bei Tipps & Tricks.
Aber zumindest eine deutsche Tastatur läßt sich beim SME 6.01 Server im folgenden Bild einstellen (geben Sie einfach ein „d“ ein und drücken Enter) und das nächste Bild zeigt die rechtlichen Hinweise, die Sie akzeptieren sollten, um weitermachen zu können.
Das darauf folgende Bild finden Sie nur bei SME 6.01:
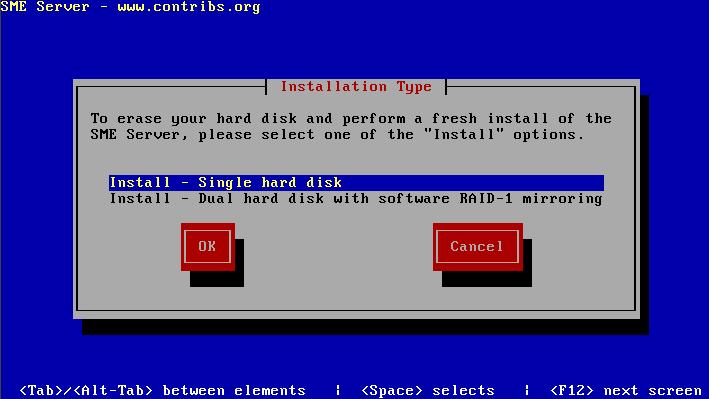
Der SME Server 6.01 prüft zu diesem Zeitpunkt nicht die Plattenanzahl, sondern überläßt Ihnen die Auswahl zwischen einer einzelnen Platte und einem Software RAID (siehe Glossar, Seite 20) aus zwei identischen Platten.
Der SME Server 7 wählt an dieser Stelle bei einer Festplatte automatisch ein RAID 1 aus (damit eine zusätzliche Platte später jederzeit ohne Änderungen hinzugefügt werden kann), bei zwei Platten werden diese automatisch als RAID 1 eingerichtet, drei und mehr Platten werden als RAID 5 bzw. 6 eingerichtet.
Sollten Sie also in Erwägung ziehen, mit SME 7 mehrere Platten ohne Spiegelung einzurichten (natürlich zu Lasten der Ausfallsicherheit), sollten Sie während der Installation nur die erste Platte anschließen. Weitere Informationen zum Einbinden zusätzlicher Festplatten finden Sie im Kapitel Filesystem auf Seite xx.
Als nächsten Schritt können Sie die Zeitzone einstellen, in Deutschland wählen Sie „Europe/Berlin“.
![]() Nun
müssen Sie mit Eingabe von „install“ bestätigen,
dass Sie die Warnung gelesen haben und dass anschließend die
komplette (!) Platte gelöscht wird und der SME Server sich
darauf ausbreitet. Ältere SME Versionen werden übrigens
erkannt und können an dieser Stelle mit „Upgrade“
aktualisiert werden. Andere Linux-Versionen, Windows oder andere
Betriebssysteme werden in der Regel nicht erkannt und werden
einfach gelöscht.
Nun
müssen Sie mit Eingabe von „install“ bestätigen,
dass Sie die Warnung gelesen haben und dass anschließend die
komplette (!) Platte gelöscht wird und der SME Server sich
darauf ausbreitet. Ältere SME Versionen werden übrigens
erkannt und können an dieser Stelle mit „Upgrade“
aktualisiert werden. Andere Linux-Versionen, Windows oder andere
Betriebssysteme werden in der Regel nicht erkannt und werden
einfach gelöscht.
Weitere Infos zum Filesystem und der Aufteilung des SME Servers (auch zum Einbinden neuer Festplatten) finden Sie im Kapitel Filesystem auf Seite xx.
Die folgende Installation der Pakete dauert wenige Minuten. Anschließend können Sie beim SME 6.01 eine Bootdiskette für den Notfall erstellen lassen, was ich Ihnen empfehlen möchte.
Alternativ können Sie den Server später mit einer Linux Live-Distribution wie Knoppix oder einem seiner Derivate wie Kanotix oder DamnSmall Linux booten, um Startprobleme des Servers zu beheben.
Entnehmen Sie nach dem letzten Schritt bei SME Server 6.01 sofort die Installations CD-ROM, damit die Installation nicht wieder neu startet. Der SME Server 7 startet erst nach einem erneuten Druck, nachdem Sie in aller Ruhe die CD-ROM dem offenen Schlitten entnommen haben.
Bis hier sollte die Installation problemlos durchgelaufen sein. Probleme können durch exotische Hardware, nicht erkannte (meistens zu neue) Festplattencontroller oder defekte Hardware (Arbeitsspeicher, Mainboard, Netzteil) entstehen.
Wenn die Installation hängt, prüfen Sie die letzten Bildschirmmeldungen und versuchen, die Ursache zu erkennen und zumindest zu prüfen, welche Komponente zuletzt geladen wurde.
Sie können die Anzeige jederzeit (auch wenn bereits die Dialogfenster erscheinen) durch Shift-BildOben nach oben bewegen und die vorhergehenden Meldungen lesen.
Jeder Neustart des SME Server 6.01 zeigt ein Menü mit der Auswahl „SMEServer UP“ und „SMEServer SMP“, das nach weniger Sekunden den Standardwert ausführt und den Server startet. „UP“ steht für Uniprozessor, „SMP“ für ein Mehrprozessorsystem (genauer „Symmetric Multi processing“). Die Voreinstellung sollte in der Regel richtig sein, aber in einem mir bekannten Fall hat der Server selbst „SMP“ ausgewählt, obwohl nur ein Prozessor vorhanden war und ist während des Starts hängen geblieben.
Beim ersten Start nach der Installation gelangen Sie in den ersten Teil der Grundkonfiguration des Systems, die bis auf den ersten Punkt (Passwort des Admin- bzw.- Root-Benutzers setzen) jederzeit wiederholt werden kann. Sie können auch jederzeit wieder Schritte zurück gehen.
(Alle folgenden Screenshots sind etwas beschnitten, um sie komprimierter darzustellen. Es fehlen jedoch keine Inhalte.)
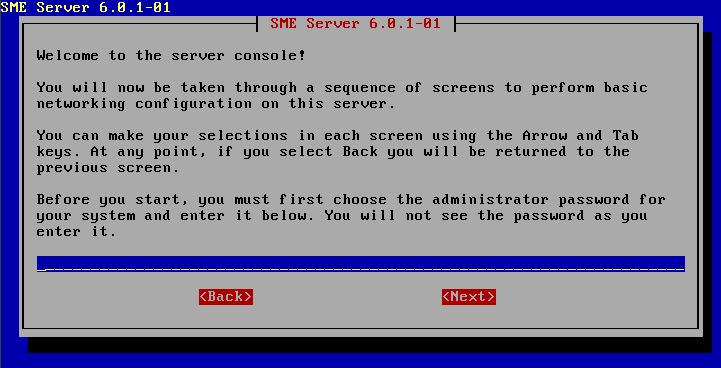 Im
ersten Schritt wird das Passwort des Admin und Root-Benutzers zweimal
abgefragt, aber nicht am Bildschirm angezeigt.
Im
ersten Schritt wird das Passwort des Admin und Root-Benutzers zweimal
abgefragt, aber nicht am Bildschirm angezeigt.
Zu kurze Passwörter werden (zu Recht) reklamiert, können aber dennoch benutzt werden.
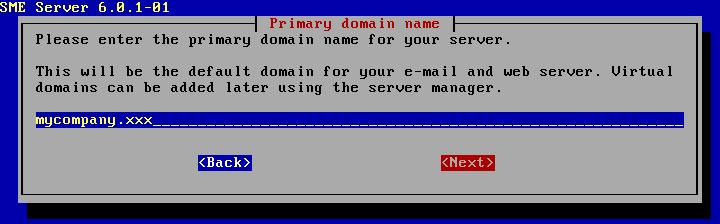 Geben
Sie den offiziellen Domainnamen an, wenn Sie eine eigene Domain
besitzen. Falls Sie nur eine T-Online.de oder ähnliche
Mailadresse besitzen, verwenden Sie einen Fantasienamen mit der
TLD (Top Level Domain) .local (statt .de / .com)
Geben
Sie den offiziellen Domainnamen an, wenn Sie eine eigene Domain
besitzen. Falls Sie nur eine T-Online.de oder ähnliche
Mailadresse besitzen, verwenden Sie einen Fantasienamen mit der
TLD (Top Level Domain) .local (statt .de / .com)
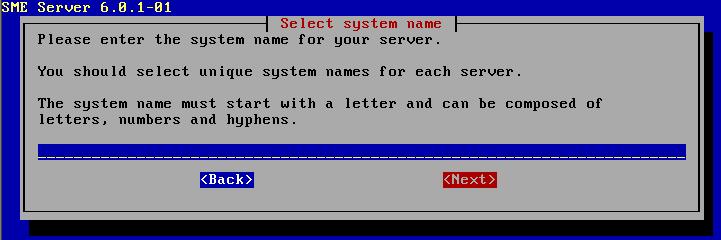
Der Systemname ist ohne Domainzusatz einzugeben.
Man kann dem Server später zusätzliche Namen (wie mail oder linux) geben.
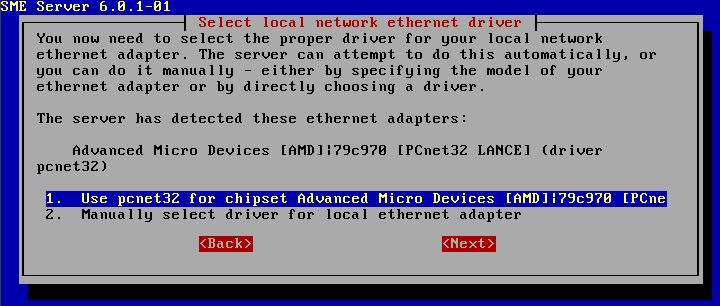 Hier werden Sie bei sich einen oder mehrere andere Einträge finden.
Wenn der SME Server als DSL Gateway fungiert, wählen Sie bitte (falls es Unterschiede zwischen den Karten gibt) die schnellere Karte für das interne Netz aus. Für DSL reichen 10 Mbit locker aus.
Hier werden Sie bei sich einen oder mehrere andere Einträge finden.
Wenn der SME Server als DSL Gateway fungiert, wählen Sie bitte (falls es Unterschiede zwischen den Karten gibt) die schnellere Karte für das interne Netz aus. Für DSL reichen 10 Mbit locker aus.
![]()
Zumindest
bei SME 7 sehen Sie hier auch installierte ISDN-Karten. Diese dürfen
Sie an dieser Stelle natürlich nicht auswählen.
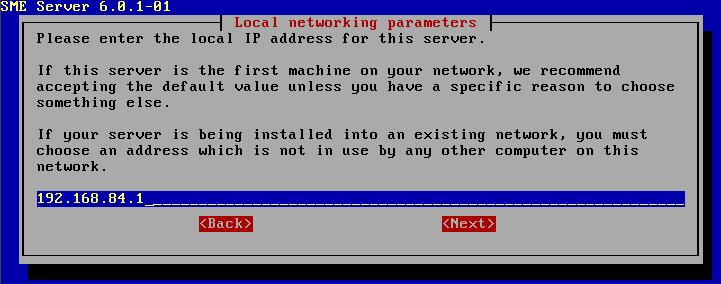
Das Installationsprogramm schlägt eine willkürliche Adresse aus dem privaten ClassC Bereich (192.168.x.x) vor. Falls Sie bereits Rechner mit IP-Adressen im Netzwerk definiert haben, passen Sie diese Angabe an, andernfalls können Sie die Adresse bedenkenlos übernehmen.
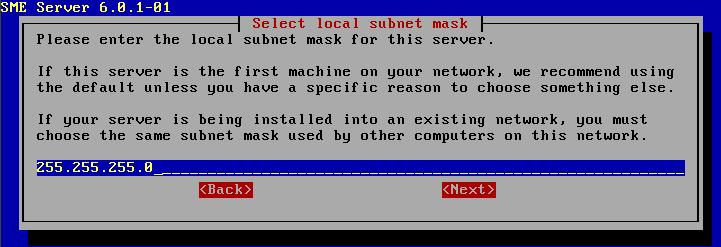 Als Subnetmaske können Sie für ein normales Class C Netz den
vorgeschlagenen Wert stehen lassen.
Als Subnetmaske können Sie für ein normales Class C Netz den
vorgeschlagenen Wert stehen lassen.
Ausführliche TCP/IP Grundlagen würden den Rahmen dieser Installationshilfe sprengen. Ich empfehle Ihnen Sekundärliteratur aus dem Fachhandel oder Internet.
Diese folgende Entscheidung bedarf ausführlicherer Erklärungen als bisher.
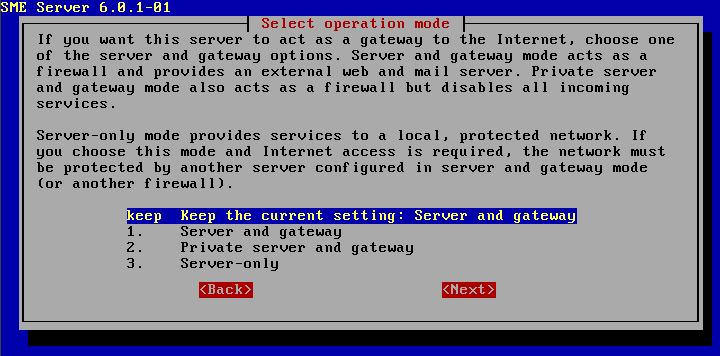
Der SME Server läßt sich als normaler Server ganz ohne Internetzugang einrichten oder hinter einem bereits bestehenden Router oder einer Firewall. In diesem Fall sollten Sie „Server-Only“ einstellen und die Installation geht für Sie auf Seite 13 weiter.
Wer den SME Server als Gateway ins Internet nutzen möchte, kann dies über DSL oder andere Breitbanddienste mit unterschiedlichen Protokollen tun oder aber als Dialup per ISDN-Karte bzw. ISDN-Modem oder analogem Modem.
Im Gateway Modus gibt es zusätzlich die Unterscheidung zwischen einem „Server und Gateway“ Modus, bei dem der Server auch aus dem Internet erreichbar ist (für Webserver und Mailserver eventuell sinnvoll) und dem „Private Server und Gateway“ Modus, in dem der Server aus dem Internet nicht erreichbar ist.
Der SME Server verfügt über eine Stateful Firewall, die zwischen Paketen unterscheiden kann, die von eingehenden oder ausgehenden Rechnern initiiert wurden. Pakete von außen werden im Normalfall einfach verworfen. Ohne zusätzliche Erweiterungen läßt sich diese Firewall nur minimal einstellen, ist aber (dadurch auch) sehr sicher.
Haben Sie sich für einen der beiden „Server und Gateway“ Modi entschieden, steht eine weitere Fallunterscheidung in Haus:
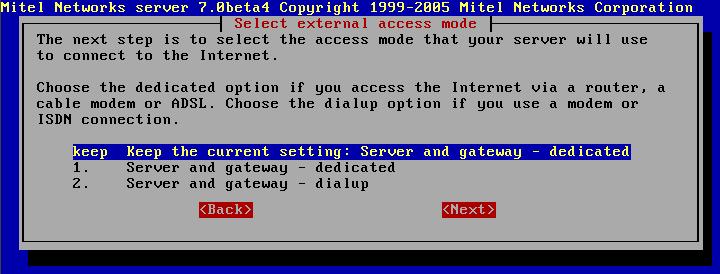
(Zur Abwechslung folgen nun einige Screenshots einer SME 7 Installation. Die Auswahl ist aber identisch zur Installation eine SME 6.01)
„Dedicated“ sind DSL und andere Breitbanddienste (wie Kabel-Modem), für die natürlich eine weitere Netzwerkkarte erforderlich ist.
„Dialup“ wird für den Internetzugang per ISDN und analoge Modemverbindungen ausgewählt.
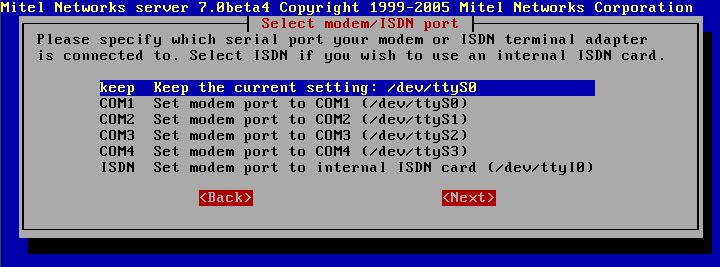
Als ISDN-Adapter würde ich die AVM Fritzcard!PCI auswählen, die absolut problemlos zu installieren ist.
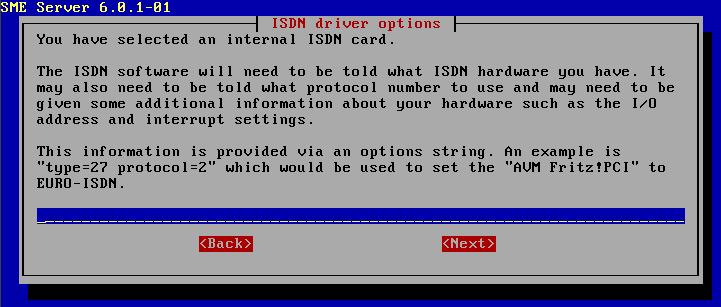
Wenn Sie ISDN ausgewählt haben, sehen Sie ein zusätzliches Dialogmenue, das Sie nach Driver Options der ISDN Karte fragt. Für die Fritz! PCI sind die richtigen Parameter bereits angeführt, für andere Karten müssten Sie die korrekten Werte im Internet recherchieren.
Sowohl für externe ISDN Adapter als auch für Analogmodems ist diese
Die folgende Seite ist nur für den „Server Only“ Modus relevant. Lesen Sie auf Seite 14 weiter, wenn Sie den SME Server eben als Internet-Gateway installiert haben.
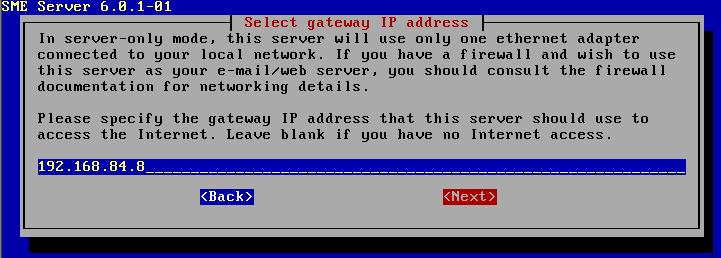 Nur
im Server Only Modus und falls Sie überhaupt eine Verbindung
ins Internet wünschen, müssen Sie im nächsten Schritt
einen bestehenden Router bzw. Firewall als Gateway eintragen.
Nur
im Server Only Modus und falls Sie überhaupt eine Verbindung
ins Internet wünschen, müssen Sie im nächsten Schritt
einen bestehenden Router bzw. Firewall als Gateway eintragen.
Natürlich können Sie den SME Server bzw. einzelne Dienste auch im „Server only“ Modus aus dem Internet erreichen, wenn Sie Ihren Router bzw. die Firewall so einstellen, dass Zugriffe auf bestimmte Ports an den SME Server weitergereicht werden. (Stichwort: Virtual Server).
Tipp: Wenn Sie unbefugte Zugriffe auf den SME Server minimieren möchten, verwenden Sie von außen nicht die üblichen Ports (80 für Web, 443 für Secure Web), sondern ansonsten nicht benutzte hohe Ports wie 52345, 51212, usw., die der Router intern auf die üblichen Ports umleiten muss. Wenn der Router Ports nur 1:1 durchreichen kann, wird es schwieriger, diese Ports auf dem SME Server selbst umzubiegen, ist aber auch machbar.
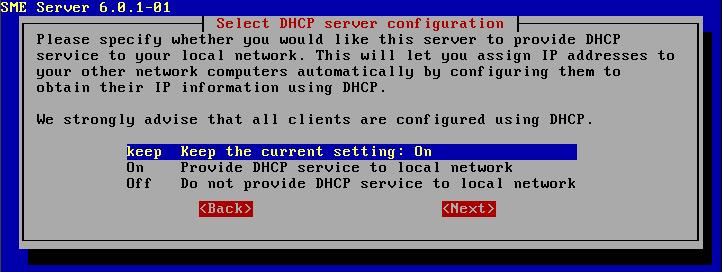
Sie sollten im Netzwerk einen DHCP Server betreiben (weitere Infos im Glossar Seite 21). Wenn diese Aufgabe bereits ein anderer Server oder Router übernimmt, können Sie den DHCP Server des SME Servers ausschalten.
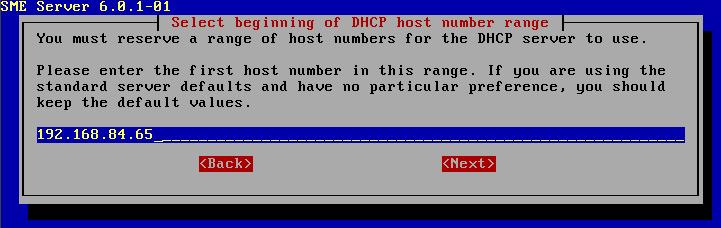 Dieses
Fenster erscheint nur, wenn der DHCP Server aktiviert wurde und fragt
hier nach der Startadresse und ein zweites Mal nach der Endadresse,
in dessen Bereich Sie DHCP aktivieren möchten. Die Vorgaben
können übernommen werden.
Dieses
Fenster erscheint nur, wenn der DHCP Server aktiviert wurde und fragt
hier nach der Startadresse und ein zweites Mal nach der Endadresse,
in dessen Bereich Sie DHCP aktivieren möchten. Die Vorgaben
können übernommen werden.
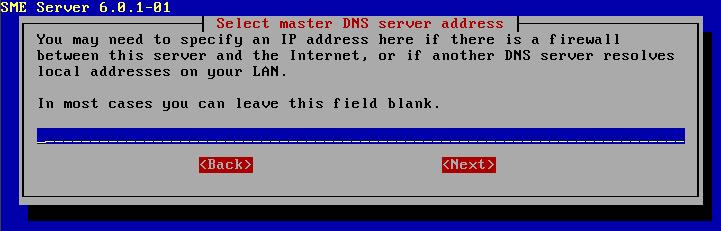 Analog
zu DHCP müssen Sie einen externen DNS nur aktivieren, wenn der
SME Server die Auflösung von Hostnamen zu IP-Adressen nicht
selbst übernehmen soll.
Analog
zu DHCP müssen Sie einen externen DNS nur aktivieren, wenn der
SME Server die Auflösung von Hostnamen zu IP-Adressen nicht
selbst übernehmen soll.
![]()
Die
Entwickler des SME Servers raten dringend davon ab, andere DNS
Server, vor allem feste IP-Adressen von Providern, einzutragen. Hier
entstehen Probleme, wenn sich externe Adressen ändern oder der
andere Server nicht alle lokalen Adressen (korrekt) auflösen
kann.
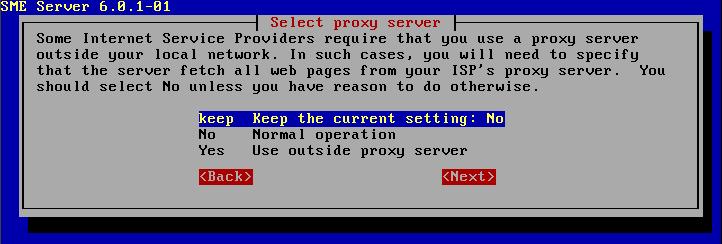 Wenn
Ihr Provider (in Deutschland absolut unüblich) einen
Wenn
Ihr Provider (in Deutschland absolut unüblich) einen
Zwangsproxy eingerichtet hat, müssen Sie ihn hier angeben.
Diese Einstellung hat nichts mit der Proxyfunktionalität des SME Servers für die lokalen Clients zu tun.
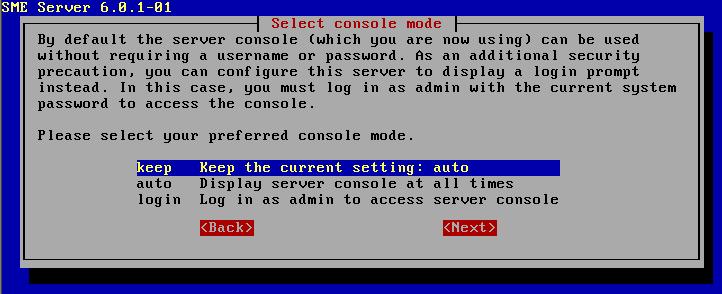 Konfigurieren
Sie den Server auf „Auto“, sehen Sie nach dem Neustart
auf der ersten Systemkonsole (tty1) gleich das Administrationsmenue
(siehe Bild Seite xx). Bei der Einstellung „Login“
müssen Sie sich erst als Benutzer Admin anmelden, damit Sie in
das Menue gelangen.
Konfigurieren
Sie den Server auf „Auto“, sehen Sie nach dem Neustart
auf der ersten Systemkonsole (tty1) gleich das Administrationsmenue
(siehe Bild Seite xx). Bei der Einstellung „Login“
müssen Sie sich erst als Benutzer Admin anmelden, damit Sie in
das Menue gelangen.
Auf allen anderen Konsolen (tty2-tty6) können Sie sich jederzeit als Admin oder Root Benutzer anmelden und mit ALT-F1 bis ALT-F6 zwischen den einzelnen Konsolen wechseln. Normale Benutzer dürfen sich standardmäßig nicht mit einer Shell anmelden.