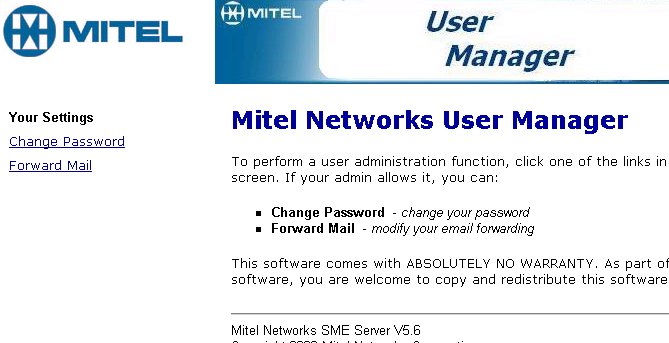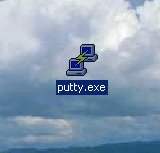
INSTRUCTIONS HOW TO REMOTELY LOGIN
TO THE MITEL/SME SERVER USER MANAGER PANEL
In order to access the user-manager panel on the Mitel/SME Server you will need to first establish a secure connection to the server using a program called PuTTY. You can grab a copy of PuTTY from here. The following screens will give instructions on how to establish a connection to the server using PuTTY. PuTTY is a single binary file about 350kb in size and can be run from anywhere ie it doesn’t need to be “installed” prior to using. It can be carried around and executed from a floppy disk if required.
Step 1:
Launch or execute PuTTY by double clicking the icon from wherever you downloaded it as shown below.
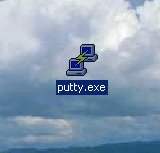
Step 2:
You will be presented with the following dialogue box in which you will need to type in the hostname or IP of the server you are connecting to. Make sure the box labelled SSH is checked and then type in a familiar name of the connection in the saved sessions box. Once these 3 items are completed you need to click the “Tunnels” sub heading under the SSH menu down the left hand side to proceed. Further instructions on setting up the tunnel are provided in Step 3.
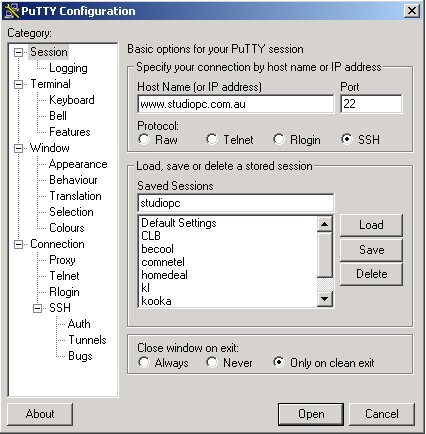
Step 3:
Under the
section titled “Add new forwarded port” enter 980 in the
source port then guru:980 in the destination and click the add
button. Finally click on “Session in the left hand pane and
click save to save the changes.
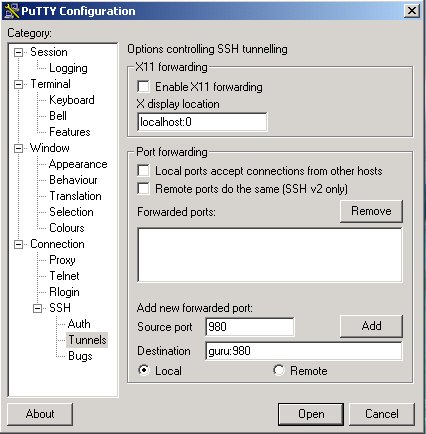
Step 4:
Once the settings have been saved click on the open button from the PuTTY session page to establish the connection to the remote server. If all goes well you should be presented with the following dialogue box:
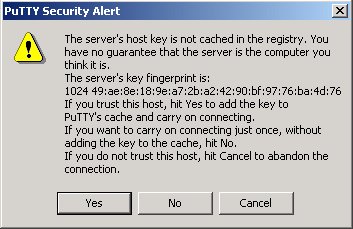
Click yes to accept the server’s key fingerprint then you should be presented with a server login dialogue box as shown below:
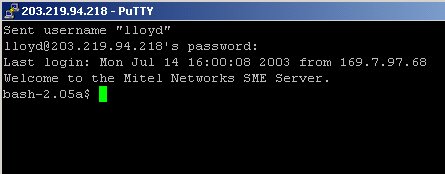
Login to the server with your assigned username and password. You should be presented with a command prompt if you are authenticated by the server. This completes the SSH tunnelling side of the connection. You now need to launch Internet Explorer or whichever Web Browser you are using and enter the following URL in the address bar http://localhost:980/user-manager as shown below:
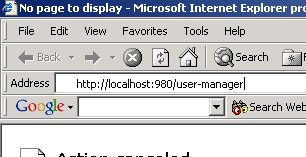
You will be presented with another authentication dialogue box where you will need to again enter your assigned username and password as shown below:
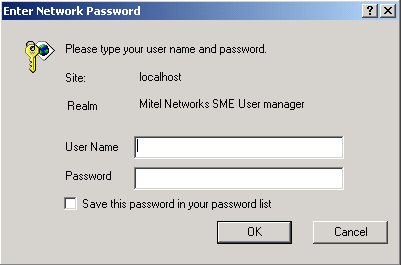
Upon successful authentication you should have access to the server user-manager panel where you are able to change your password and setup e-mail as well as other functions as designated by the server administrator (eg Website Statistics). A picture of the user-manager panel appears below: