Chapter 6. The Server Console
Table of Contents
When installation is complete and if you set server console mode to "auto", the opening screen of the SME Server server console will appear:
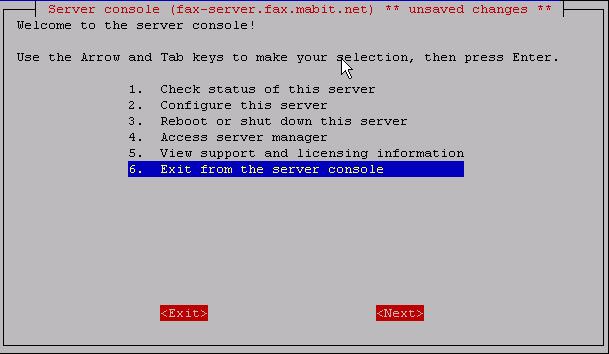
If you set the server console mode to "login", you will be given a login prompt. After you enter the user name "admin" and your system password, you will see the server console screen above.
| Note | |
|---|---|
|
Any time that you login to your system as the "admin" user you will see the server console. This is true even when connecting to the server remotely using a tool such as ssh (discussed later in the chapter on Remote Access). |
The server console provides you with basic, direct access to your server. From the server console you can get the following information and perform the following tasks:
Option 1: Provides you with uptime information about your server.

Option 2: Allows you to view and modify the configuration information you entered during the original installation (ethernet cards, IP address information, DHCP, DNS, domain names, etc.)
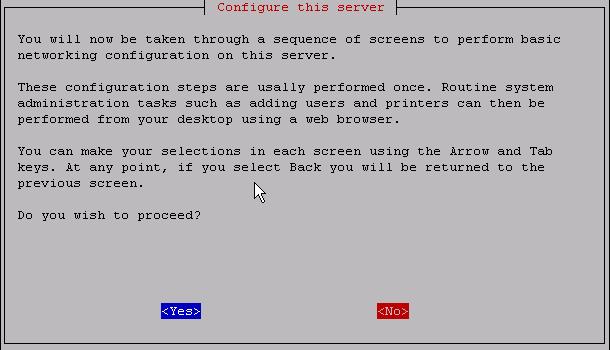
Option 3: Allows you to smoothly reboot or shut down your server.
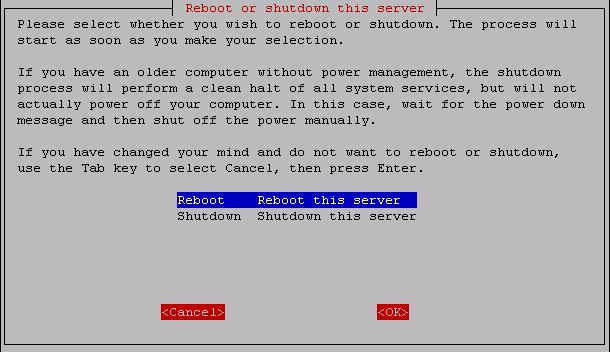
Option 4: Provides you with a means to access the web-based server manager using a text-based browser. This is the same interface to which you can connect from another system using a normal graphical browser. This option merely allows you to perform these functions directly from the server console.
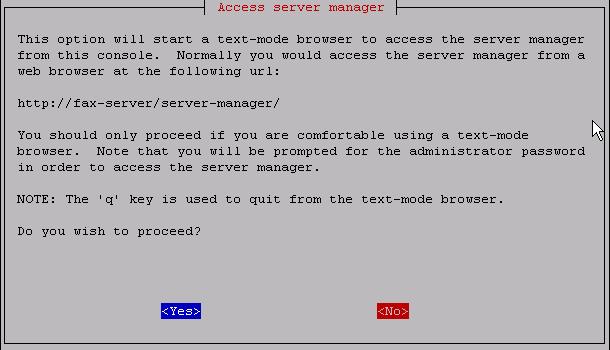
Option 5: Displays the GNU General Public License (the license governing the distribution and use of SME Server software) and information on how to contact Contribs.org for support.
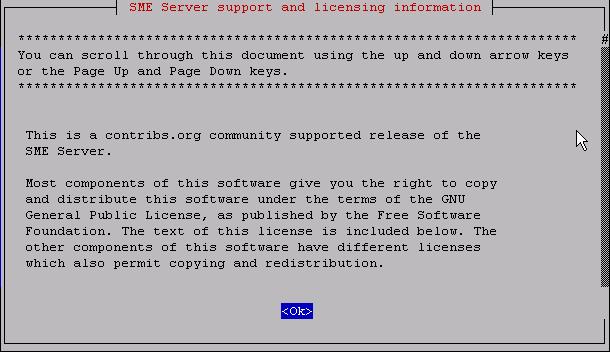
Option 6: Exits the server console mode.