15.1. Windows
For example, in Windows the user would open "Network Neighborhood". In the Network directory, you will see all machines accessible to you on your network. The server should be one of them. If it isn't viewable, you may not be logged onto your network under the correct name/password (see the section below on this) or your machine may not be in the same workgroup as the server.
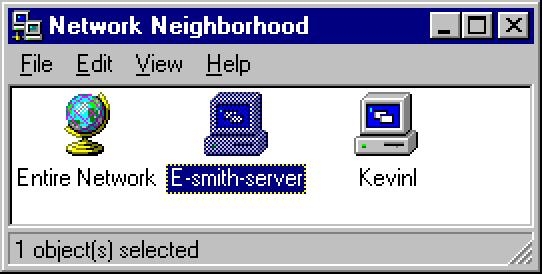
When you click on the server, you will see all i-bays and directories available to you. You will also see the Primary directory (which houses the company web page information). In the example below, Kate Hedges is logged onto her local network as khedges (her account name) with her correct password. When she enters the server, she can see all the i-bays (mgabriel, samfarms, sharedfiles, menus and intranet), as well as her own user directory.
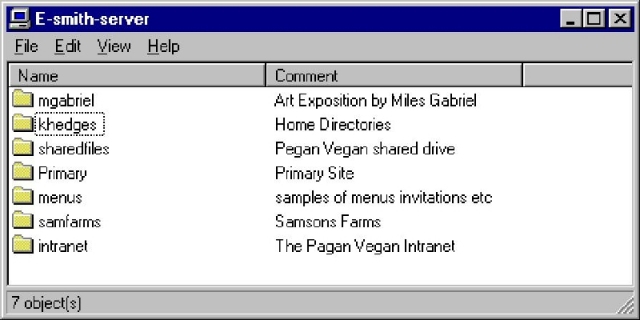
By clicking on her own user directory, "khedges", she can see all of the work and personal files she has chosen to store on the server, as shown in the image below.
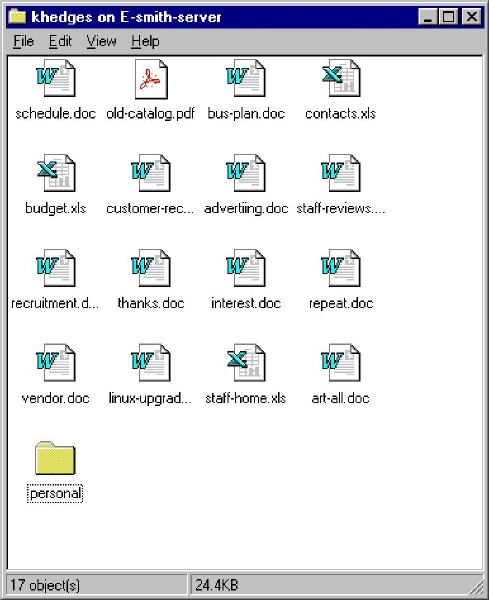
| Note | |
|---|---|
|
Users who are on a Windows network must be logged onto the network with the name and password associated with the server user account. To do so, open the "Start" menu.
If you change the password on your server, you must also change the password for "admin" on your PC. To do this:
|